|
In this part of the
tutorial I be showing you the different dialogues you
will come across in WorldCraft. First up... Texturing
Dialogues.
Contents:
• Textures
• Textures
• Texture
Browser
• Replace
Textures
•
Face
Properties
Textures:
- [Back to Contents]
The textures
dialogue shows the current texture that you are working
with and lets you select a new texture. The Current
texture lists the last eight textures used, then continues
with a list of the remaining textures.
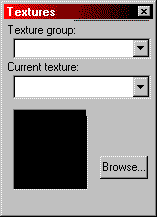
Use the Texture group
text box to view a different subset of textures. You
will have a choice between viewing all textures, or
viewing individual texture WAD3 files. [A WAD3 file
is a file that contains a group of Half-life textures].
You can add or remove WAD3 files in the Textures Options
dialogue.
Texture
Browser:
- [Back to Contents]
The Browse...
button opens the texture browser, where you can select
from all available textures [as dictated by the Texture
group selection].
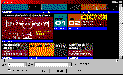
Click
for larger image
The Size
scroll box allows you to set the displayed size of the
textures. You can choose from 32x32, 64x64, 128x128,
or 1:1 [full size].
The Filter box allows
you to type in a string. Any texture that has that string
as a part of its name will be displayed. You can specify
more than one filter string. For example, if you specify
the search string "sign 7", any texture with
"sign" and "7" in its name will
be displayed. Previous search strings can be accessed
by clicking on the down arrow.
The Only used textures
option will make the browser only display textures that
have been used in your level. This will allow you to
narrow your texture usage down and avoid using different
textures for the same purpose. For games such as Half-Life,
the textures are stored in the compiled maps. Eliminating
similar textures will decrease the compiled map size.
Less textures to load also means memory savings while
playing the map in the game.
The Mark button will
allow you to mark [select] all texture faces that contain
the selected texture. You can then adjust those faces
[for instance, you can make a global change to the textures
or surface attributes of the selected faces]. This is
best used in conjunction with the Face Properties dialogue.
Which can be accessed by toggling the Texture Application
mode on, either from the Map Tools Toolbar, or through
the Tools menu. If the normal "Apply Textures"
map tool is used, every face of a brush that has one
face selected will have the new texture applied.
Replace
Textures:
- [Back to Contents]
The Replace
button will bring up the Replace Textures dialogue.
Available from
both the texture browser, or through the Tools menu,
this dialogue. Allows you to replace all textures of
a certain type with a different texture.
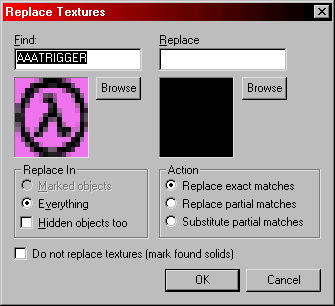
Find/Replace:
These text boxes and texture pictures show the texture
to be found in the map, and the new, replacement texture.
You can browse through the entire texture library to
choose the "find" texture, the "replace"
texture, or both.
Replace
In:
The Replace In section lets you specify what should
and shouldn't get replaced. You can replace everything,
or only marked objects, and you can choose to include
or exclude hidden objects.
Action:
This lets you choose which search-and-replace method
you would like to use...
• Replace exact
matches
• Replace partial matches
• Substitute partial matches - when this is enabled,
you can search for a specific part of an entity name,
and substitute that part with something else. For example,
if you have a bunch of slime textures, ["slimedoor",
"slimefloor", etc.] and you want to change
them to "rustdoor", "rustfloor",
etc., you can enable this, search for "slime"
and replace with "rust".
[ ] Do not replace textures
[mark solids found]
Use this feature to simply mark [select] faces containing
the same texture, instead of replacing them with another
texture. This is extremely useful if you would like
to modify the texture attributes of every texture of
a certain type, but don't want to select each one manually
[while you are in the Face Properties dialogue.].
Face
Properties:
- [Back to Contents]
The Face
Properties dialogue allows you to manipulate the texture
properties of selected brush faces. There are a number
of texture attributes available:
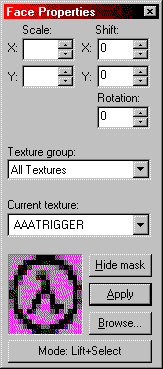
While in
Texture Application Mode, you can select multiple faces
of a brush by ctrl-clicking them, or you can select
the entire brush by shift-clicking one of the brush
faces.
Scale
[X/Y]:
You can modify
the scale of a texture to shrink or enlarge it. Numbers
less than 1 shrink, and numbers greater than 1 enlarge.
You can use negative values to mirror the texture in
one or both planes.
Shift
[X/Y]:
This simply
allows you to shift the texture around in the X and/or
Y planes.
The shift values are
in relation to the grid settings. It can be extremely
helpful to align a brush first to the grid, then move
the brush to its intended location with Texture Lock
enabled.
Rotation:
Rotation allows
you to rotate the texture on a brush face.
Texture
Group:
Select the
texture group you want to use.
Hide
Mask:
If this button
is toggled on, the selected brush face[s] will not appear
as selected [with a reddish hue]. This may make it easier
to perform some texture manipulations.
Mode:
Lift+Select:
This lets you
select what feature you want the left mouse button to
be. The available options are Lift+Select, Lift, Select,
Apply [texture only], Apply [texture + values].
Move on to the Filter
Control dialogue.
|

